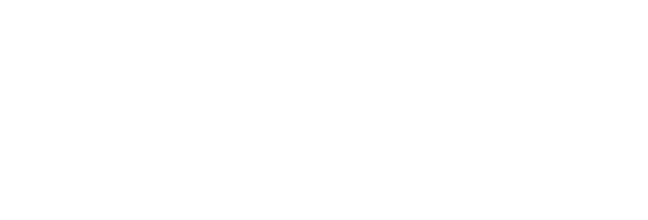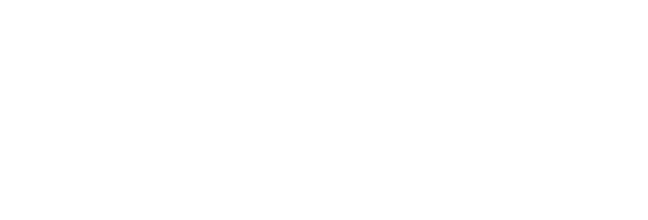Господа вебмастера и арбитражники, это пост будет для вас актуален. Все мы знаем, что без бекапов — никуда и если их не делать, будет сложно уберечь те проекты, которые уже работают. Могу сказать от себя, что я делаю бекапы не только своих нескольких сайтов, но и фото/видео которые у меня в телефоне, плюс рабочие данные, которые хранятся на компе. Благо, есть решение, которое позволяет с любой оси, перебрасывать файлы на сервер, где в последующем, можно их скачать и удалить. Как по мне, идеальный вариант для каждого вебмастера/манимейкера/арбитражника — делать бэкапы важной для вас информации и держать ее в надежном месте. Можно одну копию информации держать на арендованном сервере а вторую на usb-флешке.
Хотя есть облачные решение, которые можно арендовать в 1 клик, но это больше подходит для толпы, мы же с вами манимейкеры, потому стоит позаботится о бэкапах на собственных, хоть и арендованных виртуальных серверах. Так что в этой статье, я покажу вам наглядный пример того, как за $5-10/мес можно запустить свой виртуальный сервер на 25-55 Gb места с которым можно будет работать одновременно с любой оси: Windows, Mac OS, Linux, Android или iOS. Так что мало какой сервис, предоставит такие возможности за $5-10/мес еще и на 25-55 Gb места под любые файлы данных. В общем, предлагаю переходить от слов к делу.
В этой статье, я покажу вам, как по шагам, запустить свой виртуальный сервер на котором будет работать решение под названием «ownCloud». По сути, это как «iCloud», но у него больше возможностей и функций. Для того, чтобы приступить к работе, нам нужно арендовать сервер. Я пользуюсь услугами Vultr не первый месяц, потому и вам советую, благо под арбитражные цели он идеально подходит. Там доступно 21 гео по всему миру (Австралия, Азия, США, Европа) где можно арендовать сервер даже в Индии. Так что думаю вы поняли мой намек.
Так что регистрируетесь на платформе Vultr, если у вас еще нет там аккаунта и пополните свой баланс минимум на $10 для комфортной работы с серверами. Дальше в левом углу страницы, будет меню, там выбираем раздел «Products» и кликаем по синему кругу, далее вибираем из списка самую первую строчку «Deploy New Server». Для наглядности, пожалуй добавлю скриншот ниже:

Дальше буду писать мануал по шагам, чтобы понимать, что за чем нужно делать и не «запороть» настройку сервера в самом начале. Так что смотрите внимательно, чтобы не активировать ненужную функцию, которая повысит цену аренды вашего сервера. Потому мне как и вам - это не нужно.
Шаг 1 — Выбираем тип сервера, процессор и тип диска. По сути, нам не нужны высокопроизводительные ресурсы сервера, достаточно будет обычной или стандартной конфигурации сервера. Для выбора конфигурации вашего сервера, нужно выбрать тип «Cloud Compute» и тип процессора «intel (regular performance)»:

Этот тип сервера нам подходит под нашу задачу, дальше процессор нам нужен обычный, не производительный AMD или Intel в связке с быстрым NVMe SSD диском. Потому выбираем такие параметры, которые указаны на скрине выше. Я проверил, все хорошо работает, если не верите — выбирайте параметры на свое усмотрение, дело ваше.
Шаг 2 — Выбор гео в котором будет физически расположен ваш сервер. Идеальный вариант будет выбрать ту страну, которая к вам ближе, потому что передача данных между вами и сервером будет происходить намного быстрей.

Там есть на выбор 21 гео, я выбрал Амстердам, вы же выбирайте любое на ваше усмотрение. Но помните, чем «ближе» к вам сервер — тем лучше.
Шаг 3 — Выбор системы, которая будет установлена на ваш сервер. Как я е писал в начале этой статьи, мы будем использовать продукт от «owncloud», потому при выборе нужной нам платформы, мы кликаем по вкладке «Marketplace Apps», переходим на 4-ю страницу и выбираем нужный нам софт под названием «ownCloud». Для наглядности, ниже будет скрин:

Нужные параметры мы выбрали, движемся дальше, поскольку еще пару кликов и сервер запустится в работу.
Шаг 4 — Выбор тарифа на аренду сервера. Там есть 7 доступных тарифов, которые начинаются от $5/мес с конфигурацией: 1 ядро, 1 гиг оперативы и 25 Gb ssd диска. Если в целом, начального тарифа будет мало, лучше все таки брать с местом побольше, к примеру с 55 Gb пространства под бекап ваших данных.

Можете выбрать любой тариф, по факту разница там будет только в доступном месте на диске, потому чем больше места — тем дороже тариф. Так что выбор всегда за вами, берите что подходит именно под ваши нужды. Дальше будет важный шаг, не пропустите.
Шаг 5 — Отключаем режим «Auto Backups» чтобы не платить за то, чем мы не пользуемся. Эта функция позволяет делать авто-бекапы всего того, что хранится у вас на сервере. Если хотите, оставляйте активированую эту функцию, но я ее под свои нужды отключил.

Дальше уже финишная прямая по настройке сервера, так что осталось сделать всего один клик и сервер отправляется в работу.
Шаг 6 — Активируем все наши настройки и запускаем сервер на установку всей конфигурации которую мы выбрали. Никаких птичек нигде не ставим, просто кликаем по синей кнопке «Deploy Now».
Я все таки выбрал тариф с 55 Gb диска для хранения данных, вы же можете взять любой тариф, даже самый начальный на 25 Gb диска — выбор всегда за вами.
Дальше ждем несколько минут, пока платформа сконфигурирует и настроит сервер и выведет данные для входа на готовую платформу для произведения бекапов. Для визуального представление, как все это должно выглядеть, вот скрин:

Просто ждем, никуда не кликаем, ничего не нажимаем. По времени процесс конфигурации сервера занимает несколько минут, так что сбегать приготовить себе чашечку чая или кофе у вас не получится. Хотя, как знать, может кофе уже у вас под рукой.
Шаг 7 — Кликаем в по названию вашего сервера «Cloud Instance» и вас перебросит на страницу со всеми данными для доступа к вашему серверу. На странице будет сразу видна статистика нагрузки вашего сервера, оно нам не особо нужно, потому скролим страницу ниже ищем строку с названием «Application Information», в этом разделе хранятся все доступы к вашему серверу.

Там будет 2 разных доступа к двум разным платформам:
Первый доступ к панели управления вашего сервера, через которую вы уже можете делать бекапы данных, подключаясь через любые устройства с поддержкой осей: Windows, Mac OS, Linux, Android или iOS. Этот доступ вам нужен для работы с бэкапами ваших данных и выглядит он следующим образом:

Внутри этой платформы, которая работает на вашем сервере, можно создавать новые папки и они автоматически появятся на любом устройстве, которые вы подключите к этому серверу. В общем там множество настроек: можно шарить ссылку на отдельный файл на вашем сервере, можно шарить разным пользователям отдельные файлы (большой плюс при работе команды, у каждого есть возможность перенести инфу не вынося ее из избы, потому что все происходит внутри вашего сервера). Можно конечно скачать и удалить любой файл на сервере, это понятно. В общем, там все просто но есть множество полезных фишек.
Второй доступ к вашему серверу, где вы сможете смотреть на его статистику нагрузки, так скажем наблюдать техническую информацию по его «внутрянке». Вот вам скриншот для наглядности:

Это выступает как админка для первого доступа, потому что тут можно создавать новых пользователей, которые уже дальше смогут пользоваться вашей платформой и передавать друг-другу разные данные. В общем там богатый функционал по управлению платформой которая отвечает за бекапы и передачу данных. Как по мне, это идеальный вариант для соло-арбитражника так и для большой команды, у которой есть разные направление и потребность перебрасывать данные туда-обратно.
К слову, можете сразу минусовать 4 Gb от размера вашего диска на сервере, потому что они будут заняты на установку и работу этой платформы. Вот вам для наглядности пруф:

Так что на любом тарифе, смело минусуйте 4 Gb диска, которые сразу уходят на работу платформы. Поэтому если вы выбрали тариф на 25 Gb диска, после установки платформы у вас останется 21 Gb. Думаю вы меня поняли, потому что свободного места на диске всегда не хватает.
Выводы
Самый большой плюс в этой схеме — получения доступа к вашему серверу для бекапа информации с разных устройств. Аналогов такому функционалу нет, если смотреть на облачные сервисы с ежемесячной подпиской. Даже у «iCloud» функционал намного меньше чем у нашей платформы, которую мы установили. Благо к серверу я могу подключится через комп или ноут или даже через свой мобильный телефон, при этом все файлы будут хранится на этом сервере и их отображение будет автоматически отображаться на разных устройствах. Программное обеспечение доступно под каждую ось (Windows, Mac OS, Linux, Android или iOS), поэтому проблем с подключением и передачей данных у вас не возникнет. Так что это скорее «маст-хэв» для любого арбитражника и даже любой арбитражной команды. Моя цель — показать вам возможности и доносить полезность.
Надеюсь эта статья была для вас полезной, так что пишите свои комментарии ниже, если у вас возникли какие-то вопросы. На связи Арбихелпер. Будь здоров и счастлив каждый, кто читает этот пост!